PERINTAH-PERINTAH DASAR PADA OPERATING SYSTEM SUSE
ls : untuk melihat isi dari direktori.
Contoh : ls [enter]
rm : untuk menghapus sebuah file.
Contoh : rm /etc/hosts.conf
rm -rf : untuk menghapus sebuah direktori beserta isinya.
Contoh : rm -rf /media/flash
mkdir : untuk membuat sebuah direktori.
Contoh : mkdir /etc/… (nama direktori)
cd : untuk menggunakan sebuah direktori atau digunakan untuk masuk ke dalam sebuah direktori.
Contoh : cd /ect/sysconfig
yast : digunakan sebagai kontrol panel dalam os. Berisi semua informasi tentang perangkat.
Contoh : yast [enter]
tar zxvf : untuk meng-extract sebuah file yang ber-extension tar pada direktori tersebut (file berada di direktori).
Contoh : tar zxvf ….. (file yang ingin di extract) -C … (tempat file yang mau di extract)
unzip : untuk meng-extract file yang ber-extension zip.
Contoh : unzip … (file yang mau di extract) –d (tempat file yang di extract)
vi :untuk meng-edit sebuah file.
Contoh : vi /etc/HOSTNAME
more : untuk melihat isi dari file tersebut.
Contoh : more /etc/resolves.conf
links : untuk media browser pada system operasi berbasis text.
Contoh ; links www.google.com
lynx : fungsinya sama dengan links, tapi ini digunakan pada malam hari.
Contoh : lynx www.yahoo.com
rpm -qa grep : untuk melihat file system yang sudah ter-install atau belum.
Contoh : rpm -qa grep bind (file system yang ingin di lihat)
ifconfig : untuk mengkonfigurasi network interface.
Contoh : ifconfig /all
mount : untuk menambahkan beberapa device.
Contoh : mount /dev/sdb1 /media/flash
passwd : untuk merubah password sebuah user. Seperti root.
Contoh : passwd … (nama user)
useradd : untuk menambahkan sebuah user.
Contoh : useradd … (nama user yang ingin di tambah)
ssh : untuk meremote komputer lain.
Contoh : ssh root@... (nomer ip address computer yang ingin di remote)
cp : untuk menggandakan sebuah file.
Contoh : cp … (file yang ingin di copy) … (tempat file ingin di copy)
rename : untuk merubah nama sebuah file.
Contoh : rename … (file yang ingin di rubah namanya) … (nama yang baru)
sudo : untuk login sebagai superuser.
Contoh : sudo [enter]
wget : untuk men-download file dari internet.
Contoh : wget www.google.com/cat.jpg
ping : untuk melihat apa komputer kita sudah terhubung ke suatu jaringan.
Contoh : ping … (ip address computer yang lain)
traceroute : untuk melihatkan kepada kita lewat jalan mana komputer kita terhubung ke suatu jaringan atau computer.
Contoh : traceroute www.google.com
man : digunakan untuk informasi tentang sebuah perintah.
Contoh : man … (perintah yang ingin di lihat informasinya).
shutdown -h : untuk shutdown computer.
Contoh : shutdown -h now
shutdown -r : untuk merestart computer.
Contoh : shutdown -r now
Selasa, 01 September 2009
I. Persiapan
1. siapkan operating system suse 11.1
2. software xampp dan joomlanya.
II. Praktek Kerja
1. Terlebih dahulu install os. Susenya.
2. install paket bind dan yast2-dns-server. Seperti pada gambar 1.1
 Gambar 1.1
Gambar 1.1 
Gambar 1.2
3. Kemudian masuk ke yast >> network devices >> network card. Seperti pada gambar 2.

Gambar 2
4. Setting ip address, hostname, dan gateway. Seperti pada gambar 3, 4, dan 5.

Gambar 3


5. Masuk ke dns server. Seperti pada gambar 6.
6. Pada Forwarder Settings, masukkan ip dns computer anda. seperti gambar 7. Gambar 7
Gambar 7
7. Kemudian pada DNS Zones. Pada name diisi tkj.net dan 112.168.192.in-addr.arpa, kemudian add. Seperti pada gambar 8. Gambar 8
Gambar 8
8. Pada Finish Wizard, ada pilihan pada start-up behavior : On dan off. Saya menyarankan lebih baik yang On karena kita tidak perlu mengkonfigurasikannya, dengan kata lain program ini berjalan dengan otomaits ketika booting. Seperti pada gambar 9. Gambar 9
Gambar 9
9. Setting dns servernya dengan cara seperti pada gambar 10.
10. Kemudian konfigurasi seperti pada gambar 11.IN NS : name server, A : IPv4 domain name translation, CNAME : change name. kemudian simpan dengan cara tekan Esc pada keyboard dan ketik :wq.
11. Setting dns server Seperti pada gambar 12 dan 13. maksud PTR : reverse translation, dan angka 120 adalah angka ip address yang terakhir setelah . (titik).

12. Kemudian restart bind dan networknya. Seperti pada gambar 14 dan 15.

13. Kemudian dicoba DNS anda sudah benar dengan nslookup ada computer client. Seperti pada gambar 16.
14. Extract xampp ke direktori /opt karena fungsi sebagai direktori yang menampung software tambahan. Cara meng-extract xamppnya seperti pada gambar 17.
15. Kemudian jalankan lamppnya dengan cara seperti pada gambar 18.
16. Setelah menjalankan lampp, coba cek pada client. Lihat pada status, apa semua sudah siap untuk digunakan. Seperti pada gambar 19.
17. Langkah selanjutnya extract joomla yang ber-extention zip. Cara meng-extract file yang ber-extention zip, seperti pada gambar 20.
18. Tunggu extract joomlanya selesai. Kemudian kita harus menginstall joomla dengan cara browser pada computer client. Kemudian kita disuruh untuk memilih bahasa, Next. Seperti pada gambar 21.
19. Di halaman kedua (langkah kedua), anda diberitahu tentang persyaratan untuk meng-install joomla, klik Next. Seperti pada gambar 22.
20. langkah ketiga, anda di beritahu tentang license dari joomla tersebut, jika sudah selesai membaca klik Next. Seperti pada gambar 23.
21. langkah keempat, anda disuruh mengisi kolom sesuai dengan ketentuan (keterangan) yang ada di sampingnya, jika sudah selesai klik Next. Seperti pada gambar 24.
22. langkah kelima, anda disuruh mengisi kolom yang sudah tersedia, lebih baik klik next karena anda tidak memerlukan ftp untuk saat ini. Seperti pada gambar 25.
23. langkah keenam, anda disuruh mengisi kolom site name, your e-mail, admin password dan confirm admin password. Isi sesuai dengan keinginan anda. Catatan anda tidak boleh memberikan password sama sengan site name atau e-mail anda kemudian klik next. Seperti pada gambar 26.
24. langkah yang terakhir, anda diberitahu untuk menghapus direktori installation dan meng-copy data yang ada pada kolom, save data tersebut dengan nama configuration.php dan di copykan ke direktori joomla yang anda buat tersebut. Seperti pada gambar 27.
25. Jika pada langkah no. 24 sudah terlaksana, anda tinggal browser pada client dan masuk sebagai admin. Selesai Selemat Mencoba. Sekian terima kasih. Seperti pada gambar 28.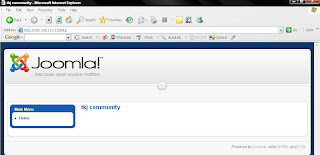
Read More →
